Last modified: January 16, 2025
Managing addresses
Overview
There are two types of addresses to manage within your Emerson Ecologics account: Shipping and Business addresses.
Shipping addresses can be added or selected in checkout to be used when ordering. For general upkeep of your address book, we recommend visiting the Manage Shipping Addresses or Shipping addresses page in Account Info/Account settings. This is also where you can manage the default shipping address that’s populated every time you proceed to check out.
Your business address is used for communications and documentation, and may impact your access to products in the catalog.
Your Emerson Ecologics account is getting an update!
You’ll soon notice a new look and feel when you log in to your account. But don’t worry — you’ll have all the same functionality you’re familiar with! As you navigate this help center, select the option that matches your current experience to view information relevant to you.
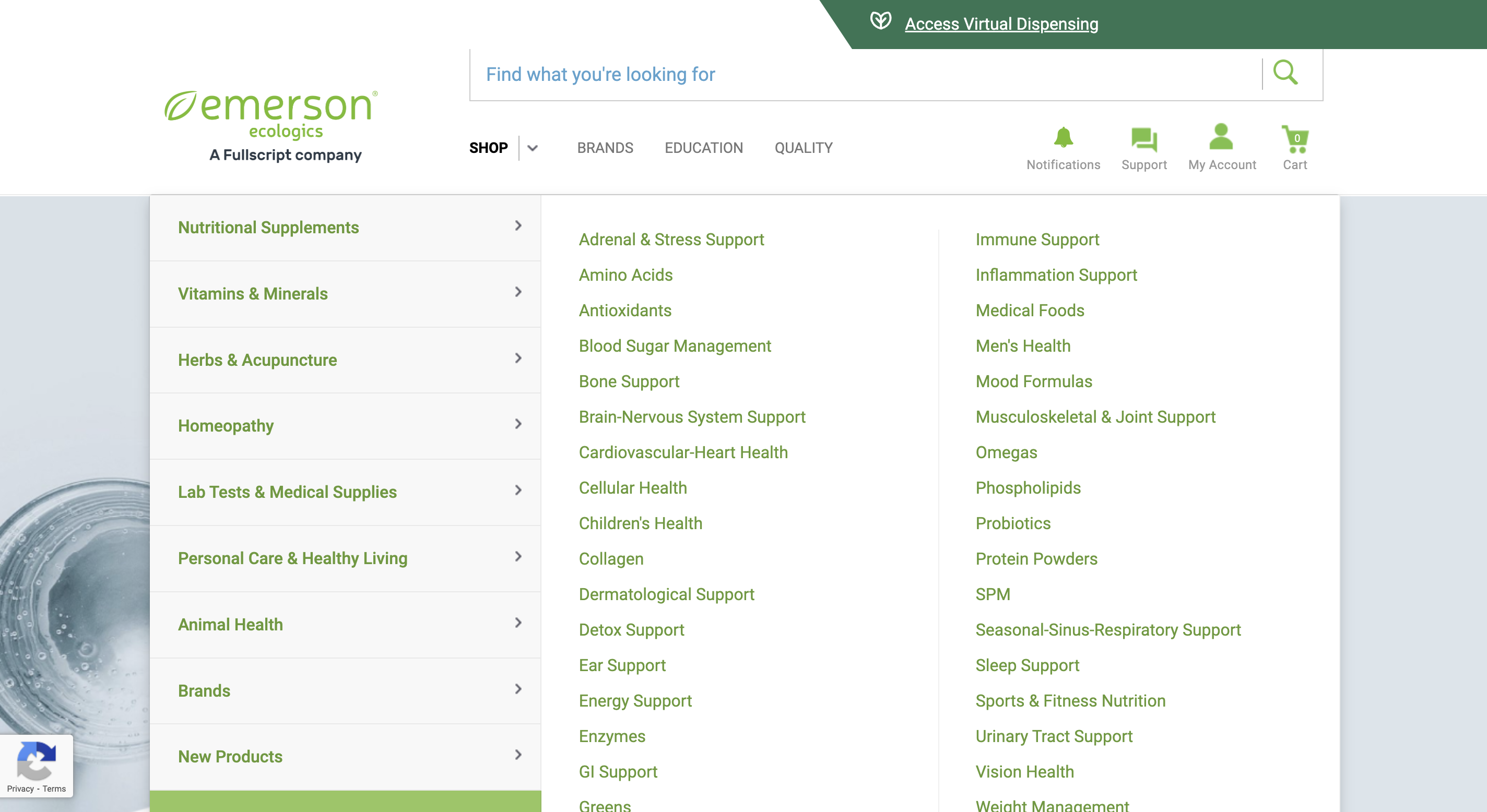
An example of an account with the classic experience.
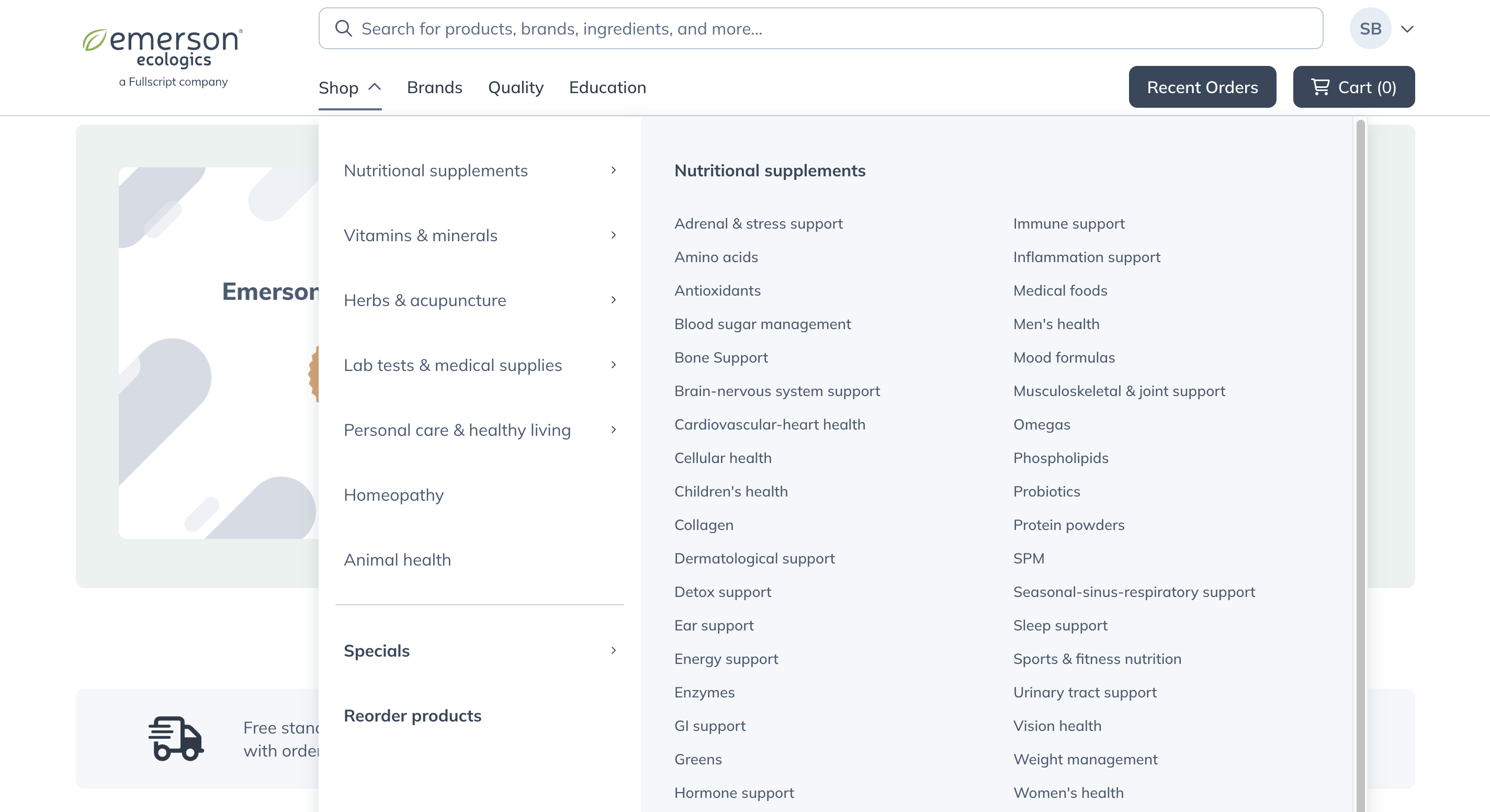
An example of an account with the upgraded experience.
Adding new shipping addresses
A new shipping address can be added during checkout or from your account info.
To add a new shipping address while placing an order in classic accounts:
- Click the Cart ( ) icon.
- Click Check Out.
- Under SHIP TO, click ADD NEW ADDRESS.
- In the Type of Address menu, select the address category: Business or Patient.
- Enter the shipping address.
- Click SAVE NEW ADDRESS.

Alternatively, you can add a new address from your Account Info page:
- On the Account Info page, go to Manage Shipping Addresses.
- Select + ADD NEW ADDRESS.
- Input the new shipping address information and click SAVE ADDRESS.

Adding a new patient address (drop ship)
To add a new patient address to drop ship an order:
- On the Account Info page, go to Manage Shipping Addresses.
- Select Drop Ship Addresses.
- Click + ADD NEW ADDRESS.
- Enter the new shipping address information and click SAVE ADDRESS.

A new shipping address can be added during checkout or from the Shipping addresses page in your account settings.
To add a new shipping address while placing an order in an upgraded account:
- Click +Add new shipping address on the first page of checkout.
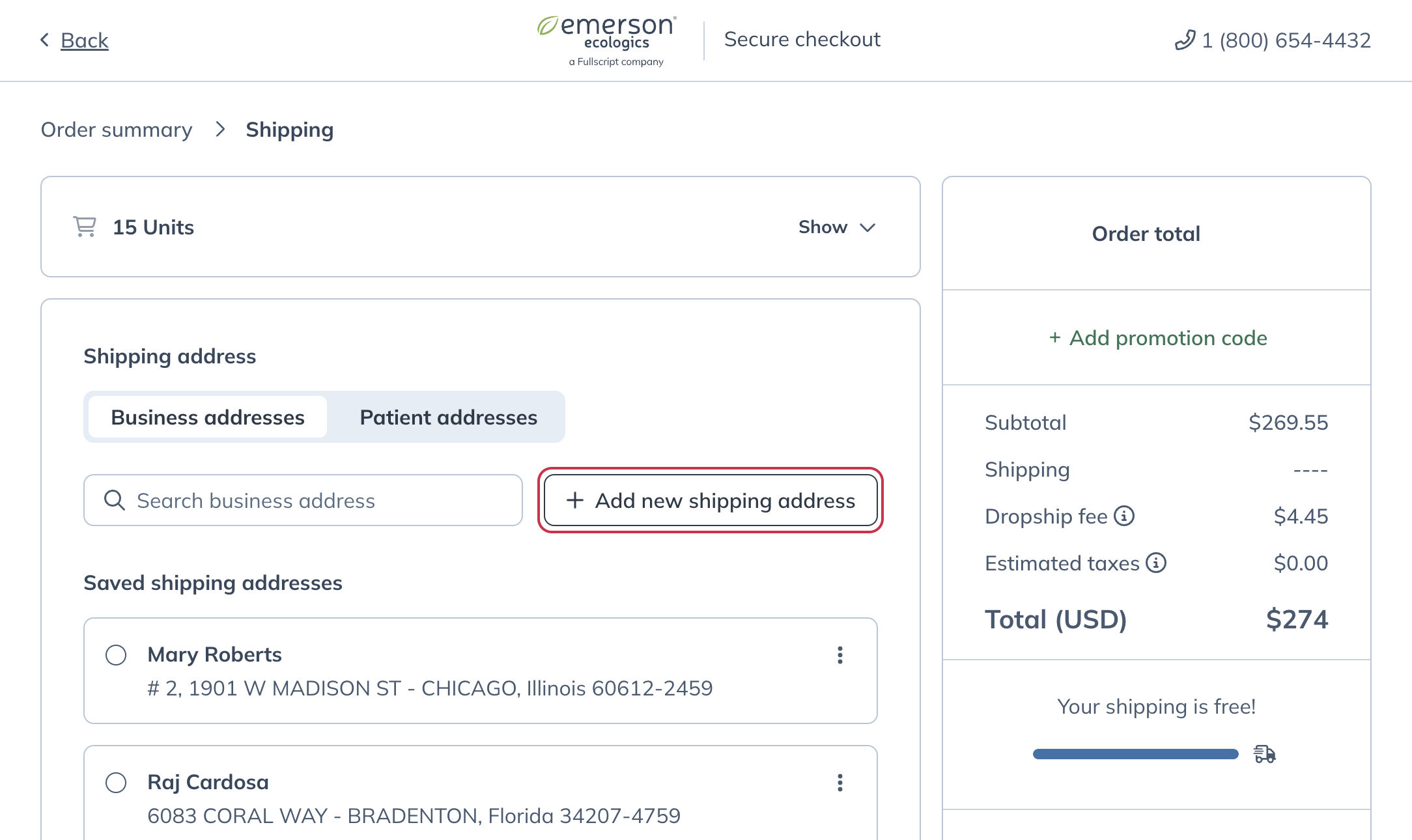
- Fill out the address information in the modal, then click Save address.
- Select Continue to payment and complete your order.
Alternatively, you can add a new address from the Shipping addresses page in Account settings:
- Click Account settings in your profile menu.
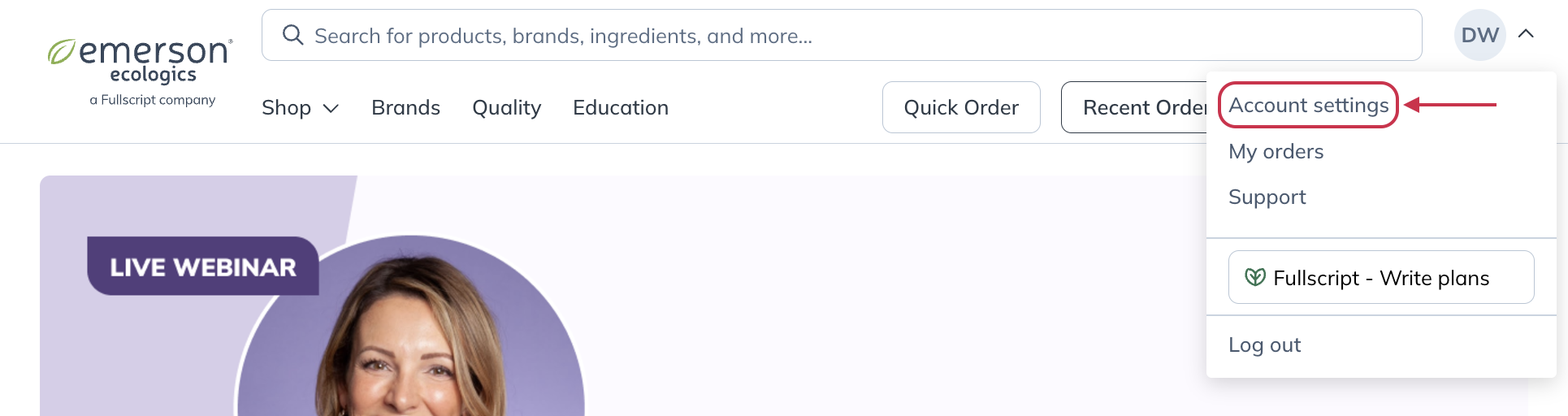
- Click Shipping addresses from the navigation on the left-hand side of the page.
- Click + Add in the upper right-hand corner.
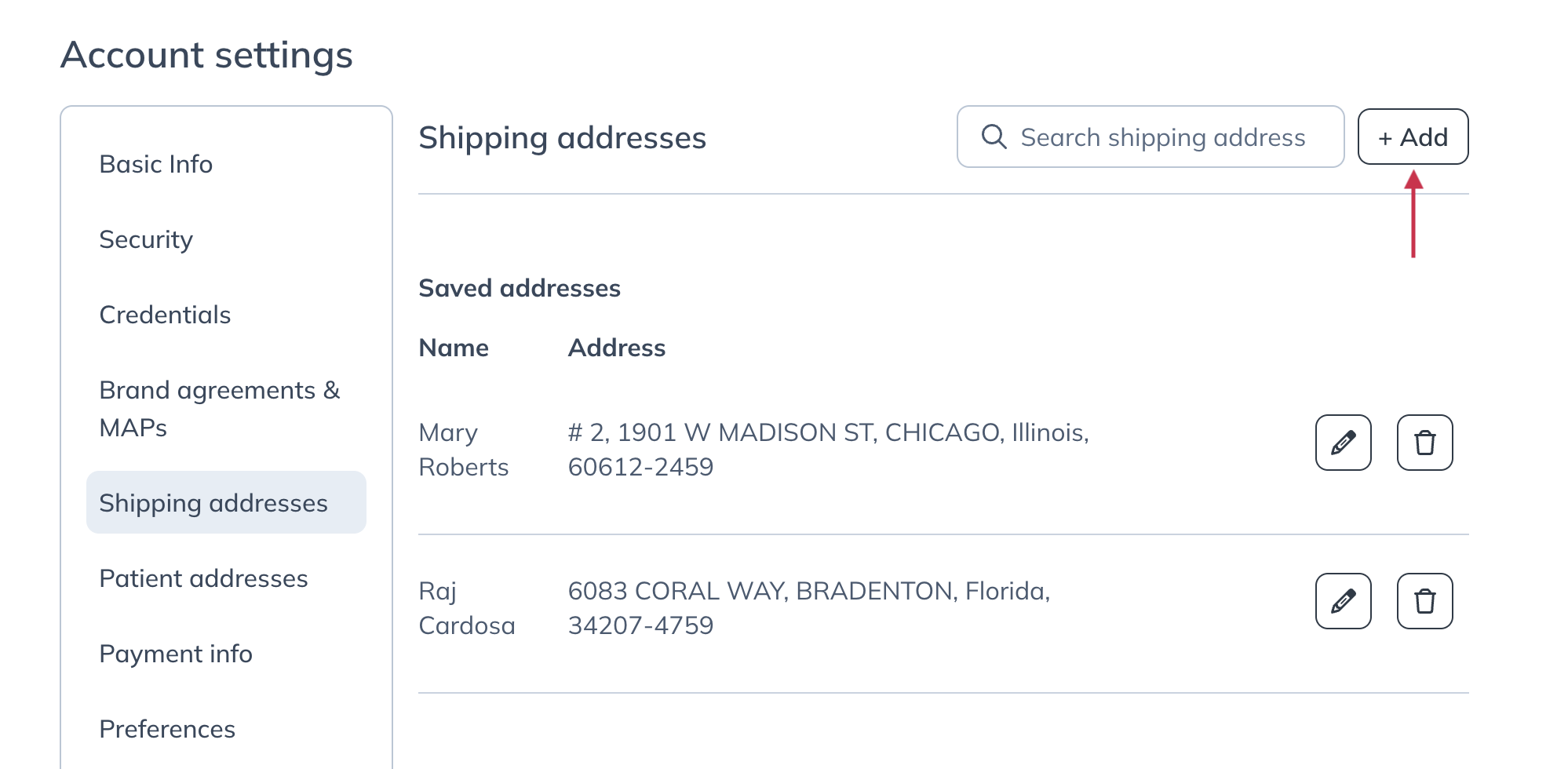
- Complete the address information, then click Save.
Editing a shipping address
To edit an existing shipping address in a classic account:
- From the Account Info page, go to Manage Shipping Addresses.
- From the list of shipping addresses, find the one you want to edit.
- Click the Edit ( ) icon.
- Make the desired changes.
- Select SAVE ADDRESS to save your changes.

To edit an existing shipping address in a classic account:
- From your Account settings, click Shipping addresses or Patient addresses (for drop shipping addresses).
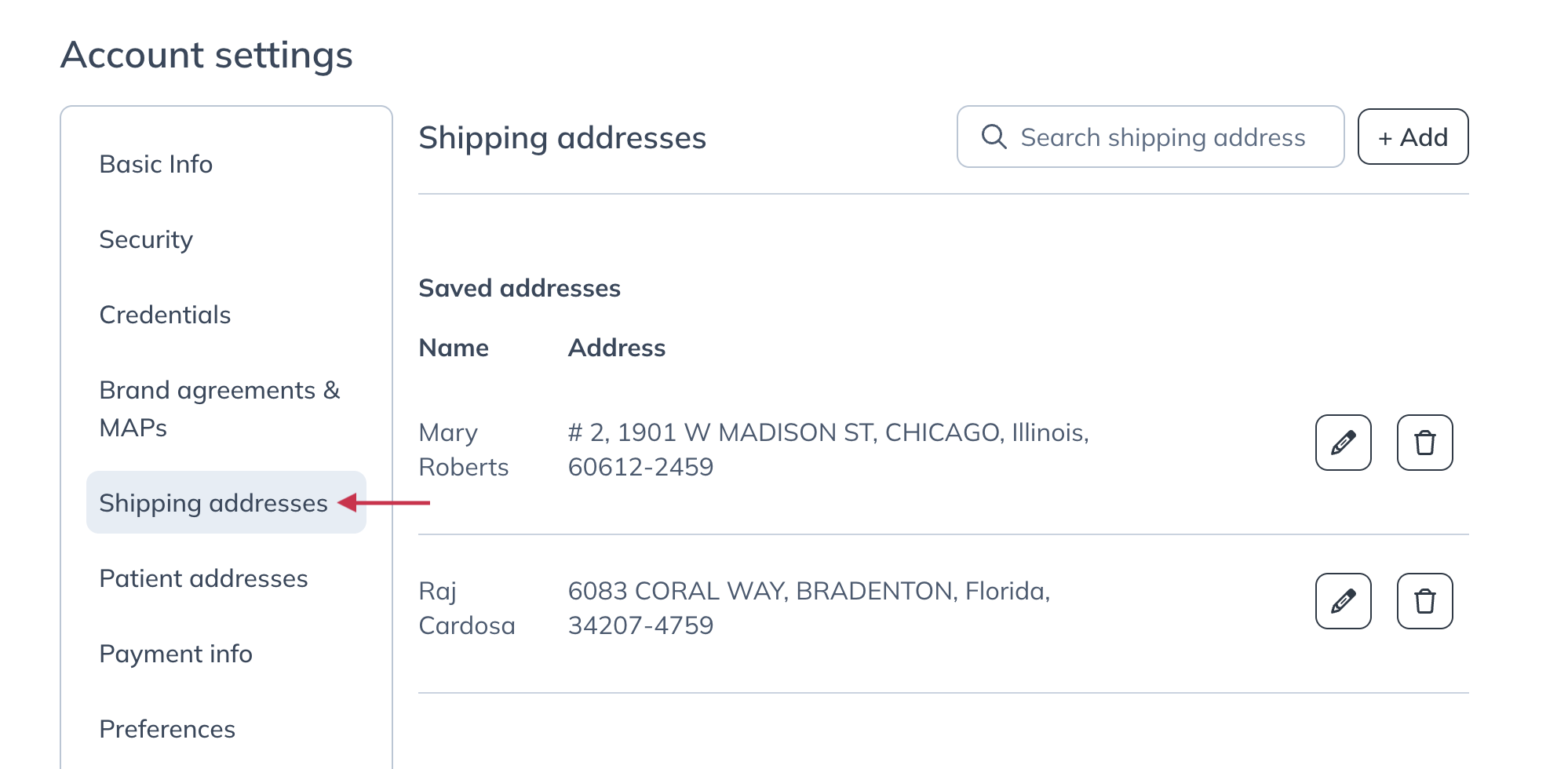
- In the list of saved addresses, find the one you’d like to edit and click the Edit button ( ) to the left.
- Make your desired changes, then click Save.
Default shipping address
For quicker checkout in classic accounts, the default shipping address is used for all express checkout transactions. It overrides any other shipping addresses that may be saved under Manage shipping addresses. This can be changed at any time by clicking Set as default under a saved address prior to placing an express order.
The inventory quantity displayed on each product page also uses the default address to determine which warehouse is closest to you and how much inventory is available to ship.

Available inventory at the warehouse closest to a default address.
Be aware that navigating away from the checkout page will cause your shipping address to revert to the default address on your account. If any changes are made during the checkout process, be sure to review the shipping address before placing the order.

Setting a new default shipping address.
For quicker checkout in upgraded accounts, the default shipping address is used for all transactions. It overrides any other shipping addresses that may be saved in your shipping addresses. The default address can be changed at any time from the Shipping addresses page in your Account settings.
To add a new address to your account and make it the default:
- Navigate to the Shipping addresses page of your Account settings.
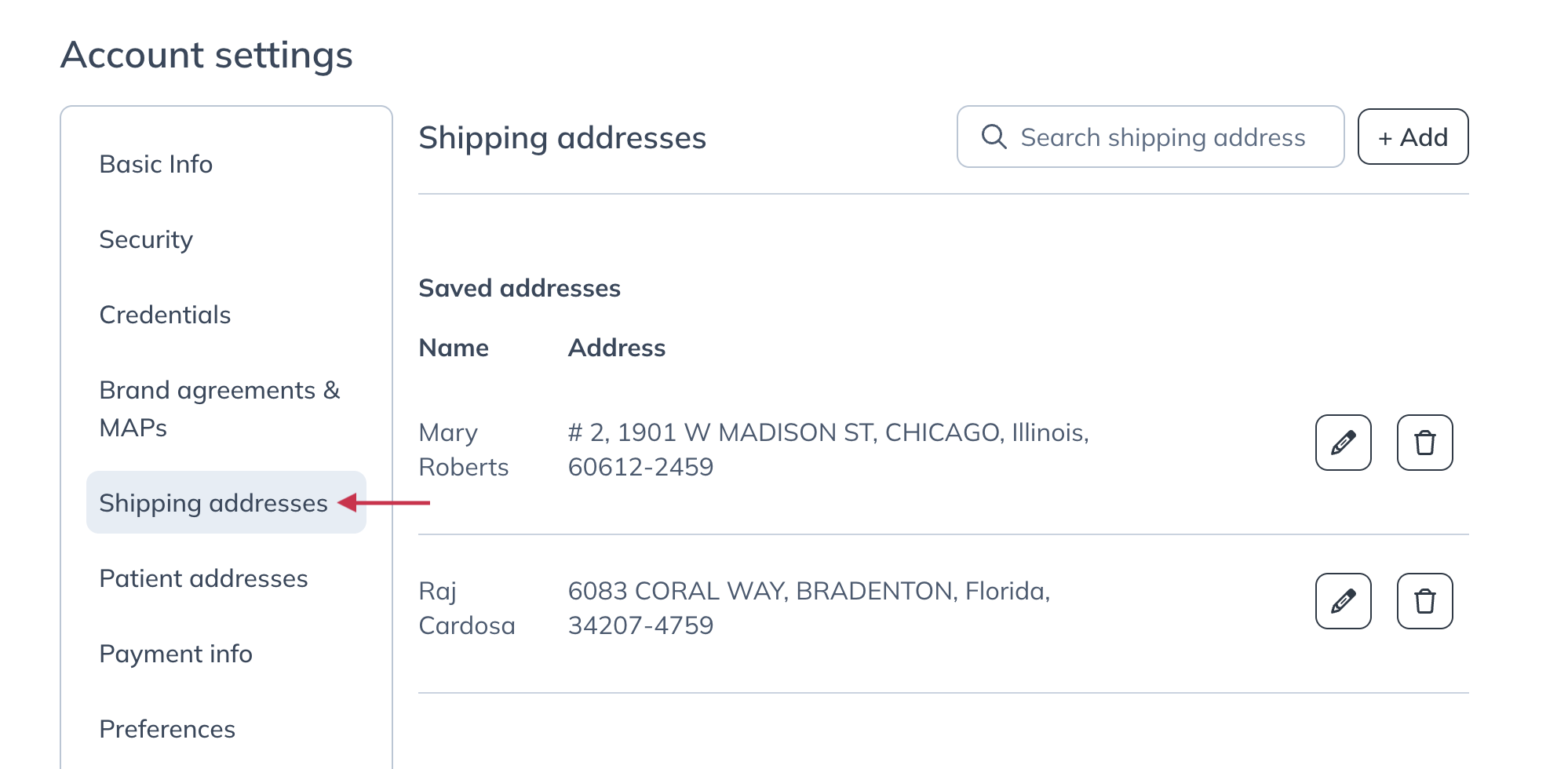
- Click + Add in the upper right-hand corner of the page.
- Fill out the address information.
- Click the Set as default toggle.
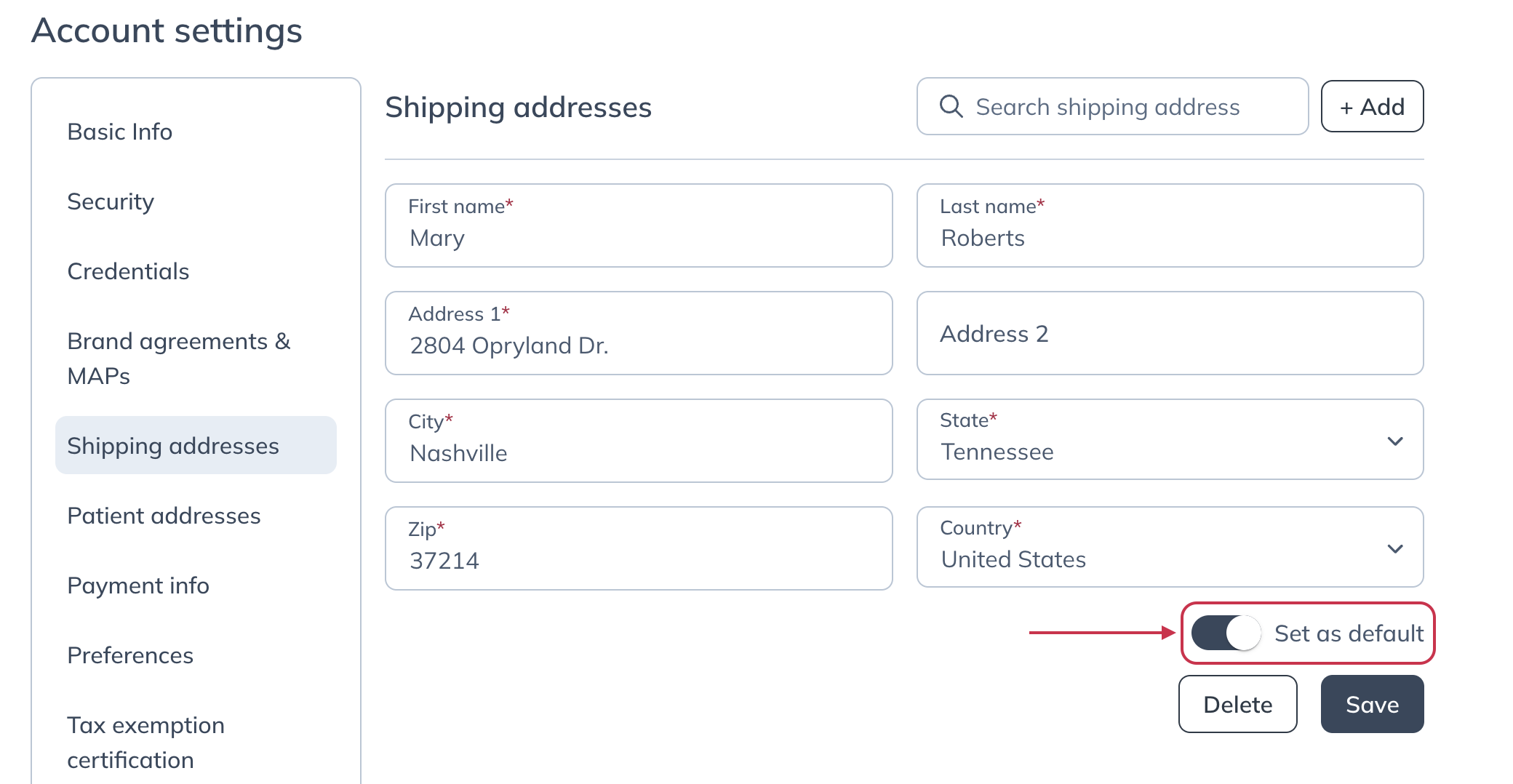
- Click Save.
To set an existing address as the default for your upgraded account:
- Click the Edit button ( ) to the left of the address you’d like as the default.
- Click the Set as default toggle.
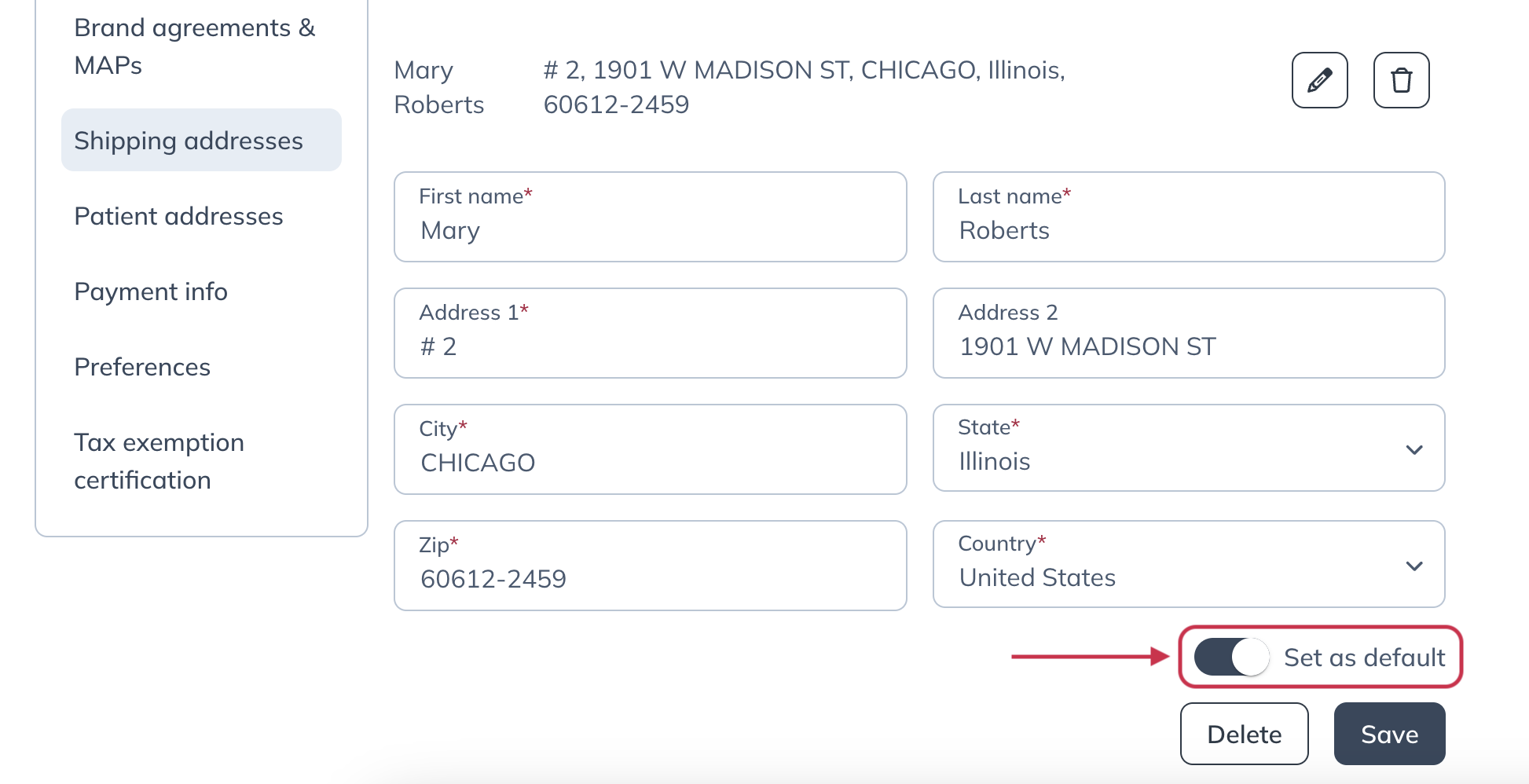
- Click Save.
Removing shipping addresses
To remove a shipping address from your classic account:
- On the Account Info page, go to Manage Shipping Addresses.
- From the list of shipping addresses, find the one you want to remove.
- Click the Trash ( ) icon.

- Click DELETE to confirm.

To remove a shipping address from your upgraded account:
- Navigate to the Shipping addresses page of your Account settings.
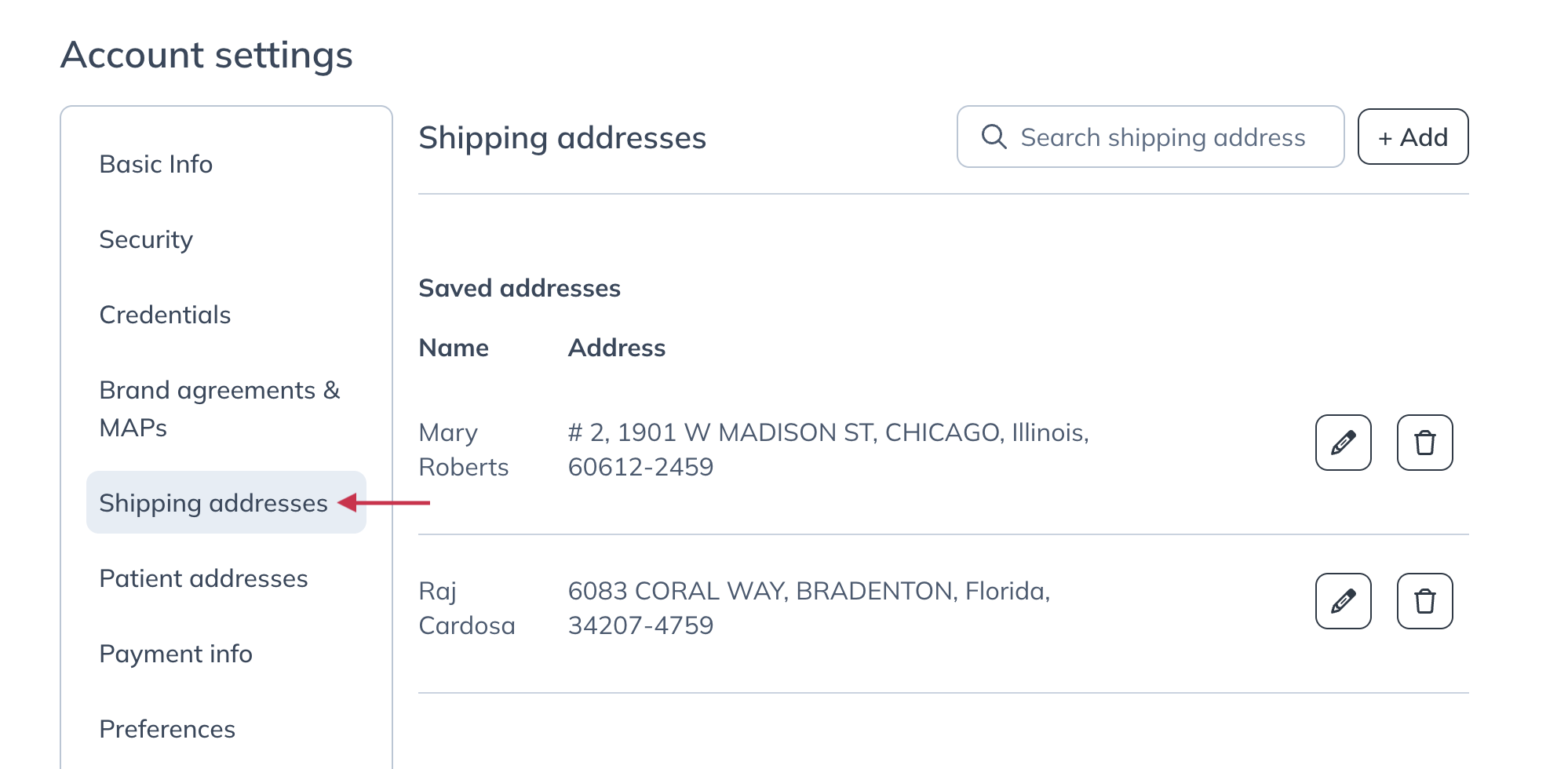
- Click on the Delete button ( ).
- When the Delete address modal appears, click Delete.

Updating your business address
To update your business address in a classic account:
- In the upper right hand corner of your account, click My account.
- Scroll down to the Professional Info section and make your changes.

- At the bottom of the page, click Save to complete your changes.
To update your business address in an upgraded account:
- In the upper right hand corner, click on your initials or avatar.
- Select Account settings. You’ll land on the Basic Info page.
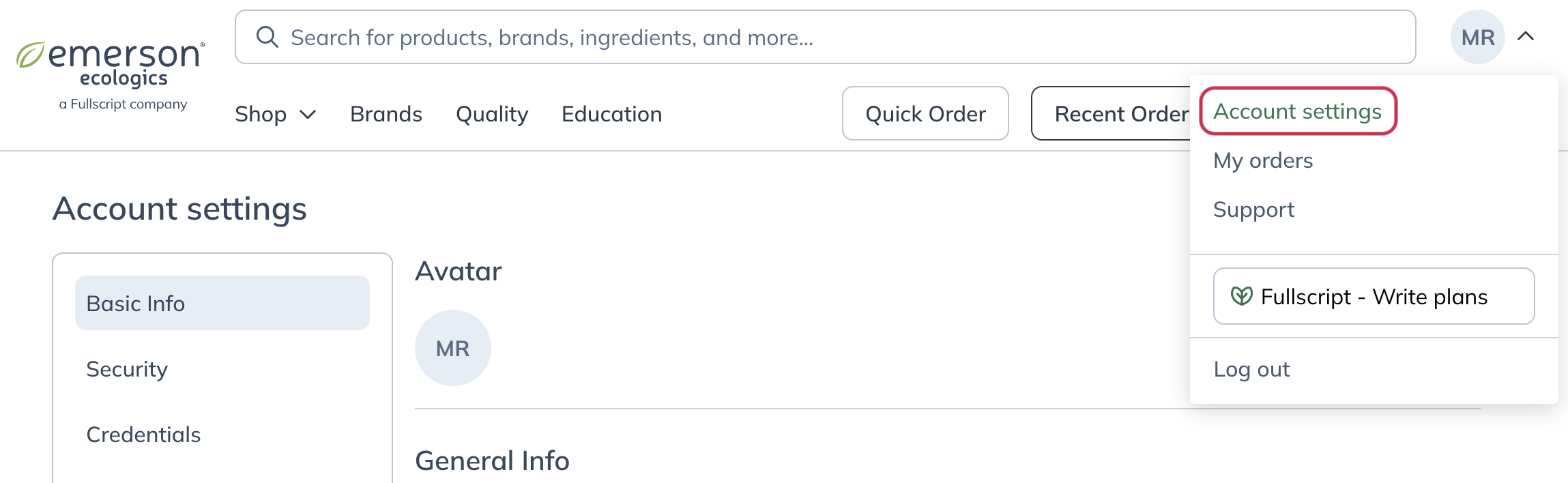
- Under Professional Info, make the desired changes to your address.
- Click Update to save your changes.
